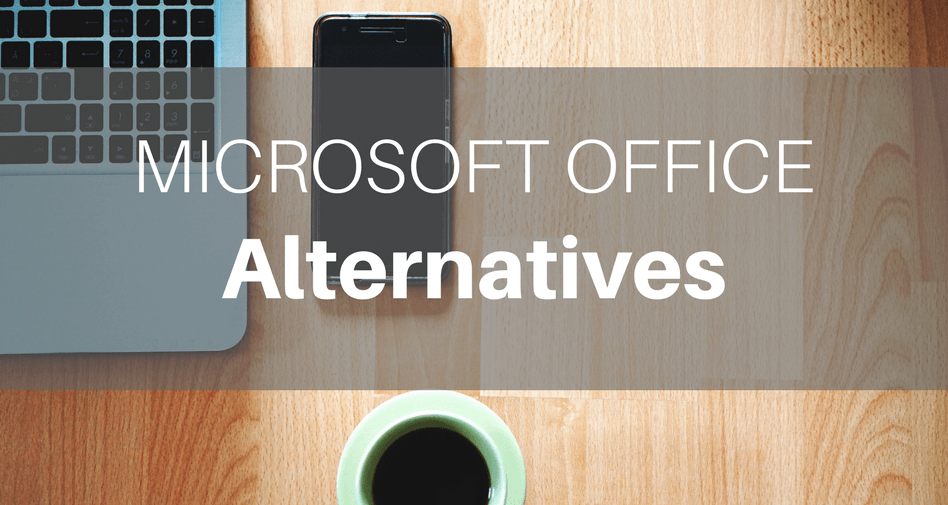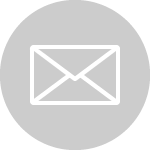Jorge: Hey mom, can you pleeeeaase buy me this: **holds up what looks like a DVD case**
Mom: What is it?
Jorge: It’s a program that I need for school.
Mom: Hmmm How much is it?
Jorge: Ummmm, $200…
Mom: What! $200 for a CD?!?
Jorge: It’s not a CD mom, it is a program that I need for school to do projects, presentations, and papers. Please, Please, Please, PLEEEEAAASEEEEEEE……
Mom: Hmmmm if you need it for school I guess.
That is what a particular conversation between me and my mother sounded like at our local Circuit City (remember those?) back when I was around 11. I guilt tripped her (not proud of it) in to buying me Microsoft Office 2000.
I explained to my mom in my own words, how I needed this piece of software for school. In reality I was beginning to explore my fascination for computers and wanted to play around with Microsoft’s Office suite.
For those of you who are not too familiar with Office, its basically the standard “go to” suite when it comes to creating documents, presentations, forms and spreadsheets. It is what almost every business/organization uses. In its most basic and cheap form it comes with:
Word: To create documents.
Excel: To create spreadsheets and forms.
Powerpoint: To create and display presentations
I installed Office and played around with it for a few days only to realize that it was pretty boring, especially for an 11 year old. I probably ended using it about twice for actual school work. Some time later, I formatted my computer and was unable to reinstall Office since I had lost my serial key…Bummer.
Office…Again?
When high school came around, I really needed the program this time….Honest, I swear….for a project :/
By now I was 16 and felt more independent as I had just purchased my second computer with my own savings, so you can see why I didn’t really feel right (guilt tripping aside) about asking my mom to buy me this program….again. I also wasn’t about to drop 2 benjies of my hard earned cash for it.
Google was my new best friend. My first thought was to check and see if I could somehow get the program for “free”, you know…pirated (again, not proud).
When I started searching for alternatives I found a website that was offering a program very similar to what I was looking for. The website promised their program looked like, functioned, worked, and was compatible Microsoft’s format. It even had the word “Office” in the name 😮
Best of all, it was FREE! I decided to put my Malware suspicions aside and downloaded the program.
-Download complete
-Now installing
-Run —”Are you sure you want to install?”….*** Clicks “yes” ***
-“Hmmmm, it DOES look like Microsoft Office, well, the older version my mom bought for me ages ago”
Besides the design, the program worked just like Office. The layout and most of the features from Office were right where they should. I wrote my project, made sure it was saved in the two formats they offered and decided to print it at school.
*Next day at school*
What do you know, It is compatible with MS Office. I was able to open it up at a school computer to make a small change.
I thought to myself, “Did I just save myself $200?”.
Nah not really.
Truth is I didn’t have to buy Office. I could easily have done the project at the library, but the fact that this software was almost identical to Office AND was completely FREE blew my mind!
Why would someone pay Microsoft hundreds of dollars for the same thing??
Because a lot of people didn’t know about this.
Today, if you want to purchase the latest offering from Microsoft, the pricing comes in two flavors. You can either get a monthly subscription for Office 365 for $9.99 per month or Office 2016 for a $149 one time purchase.
I won’t go too much into details comparing the two but the Free alternatives I am going to suggest compare more closely to Office 2016.
Most of the alternatives are very close to the look, function, and compatibility with office. And most importantly, they are all FREE.
Below is a list of all the Office alternatives that I have used over the years.
I have broken down the alternatives into 2 sections. Cloud based and Software installations. Both have their advantages and disadvantages and will cater different users. They are all free so try them out and choose whichever one is more suitable for you.
Software Installs
This a software based download that must be downloaded and installed directly on your computer. This is the same way Microsoft Office works. You buy the program from their website, download the installer and enter your unique serial key to activate your license.
PROS:
+ No internet connection needed for use
+ Usually works faster
+ No account needed to use
CONS:
– Takes up space on Hard drive
– No easy way to collaborate
Open Office
This is the first one that I ever installed when I started searching for an alternative to Microsoft Office. It is the one that I have used for the longest amount of time, since my high school days. Although the basic design of the programs looks outdated, it’s very functional and they even have their own file format to save documents. If you are used to any pre-2003 Windows Office suite, you will feel right at home with Open Office.
WPS
WPS stands for Word Presentation Spreadsheet, the 3 basic programs that come with the Office bundle. This is the local installation that I use the most and the one I install on my friends and family’s computers when they need a program to create documents.
It’s the one that looks the closest to the real MS Office. The program file itself is not that big, so it wont take up much space on your hard drive. They have all the common file extension that MS Office uses and most of their features as well. This is definitely my top choice for a local based Installation.
Libre Office
This is balance of somewhere between the two of them. Looks like a good mix between WPS and Open Office. I haven’t used this too much but I know that it is highly regarded in the open source community. It usually comes preloaded on Linux operating systems and Raspberry Pi’s OS as well for a good reason. Never got around to playing with it since I was just used to using WPS by the time I discovered Libre.
Cloud based
Cloud based is all the rage now-a-days. These programs are basically web apps that run on any browser on any computer with an internet connection.
There is nothing to install and your work is usually saved on the cloud in real time. Because there is nothing to install, it means that the applications usually does not depend entirely on hardware. This means that older computers run cloud based Office suites better than local installations.
Most of the big name email address providers also have cloud base office suite. If you already have an email account from one of these providers, you have access to their online Office suites.
PROS:
+ Browser based means no program to install
+ Auto saves your work
+ Free GB’s of Cloud storage included
+ Takes no space on your hard drive
+ Can easily collaborate with other people
CONS:
– Slower
– Needs an internet connection
– Can cause slight compatibility issues
–Need to create an account to use
Onedrive
This one is from Microsoft directly. It looks identical to MS Office because it’s just a web-app version of it. There are some features that are omitted but most users will not need those extras anyways.
This has maximum compatibility with documents since its from the same creators of THE Office.
If you are used to using any newer version of Office at work or school, you will feel right at home with Onedrive.
This one also gives users to collaborate the most options since anybody with one of Microsoft email addresses can use Onedrive.
@live.com—@outlook.com —@hotmail.com—@msn.com
Google Drive
Directly from the Big G! This is the Office suite that I use the most.
Its very minimalist in design and the auto-save feature is the best I’ve used. Collaboration and sharing features are the best I’ve seen.
There are also many user made templates for several documents available for all sorts of topics and categories that you can easily use.
If you have a Gmail account you pretty much have access to Google Drive. Literally everyone I know who uses email has a gmail account and according this study, its was used by over 60% of users back in 2016.
You also get 15gb’s of Free drive space to store your docs 🙂
iCloud
Any Apple user will be familiar with icloud. It’s basically an account that Apple makes you create if you want to use their services.
I really like design of icloud. Everything looks minimalist while being modern and useful.
Their pre-made templates all look very professional and elegant.
They have their file format that is compatible with Macs but the apps also let you download docs in Office compatible format.
Used to be for only Apple users as you needed an idevice to create an Apple ID. They’ve since lifted this and now anybody can create an Apple Id.
Which one should you use?
Give them a try.
At the end of the day, I find myself using Google Docs the most. I have a lot of files on my Google Drive and that works better for me. I also like the fact that I can use it offline if needed on my Chromebook.
I’ve met users who prefer Open Office just because they feel more familiar with the look.
I recommend giving a least one from each category a shot and see what works best for you.
One thing is for certain though…
There’s no reason to drop down $150 for MS office or worse yet, pay ANOTHER monthly subscription just to create documents.
It seems like most schools are shifting to cloud based solutions for Office documents. From my experiences, business still prefer to use stand alone local Microsoft Office. We’ll see if that changes as cloud Office suites become more robust and advanced.
Are there any Office Alternatives you use that I haven’t mentioned?
Let us know in the comments.